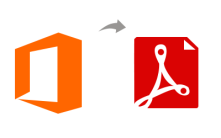 In modern days, most of the users are searching the best solution for the process of Microsoft Office 365 print to PDF file format. But they couldn’t find out the right answer key that helps to convert Office 365 to PDF Adobe with all attachments. So, to solute the user’s issues here we come with the best and powerful solution for the process of Office 365 export to PDF without any error. So, get ready to grab the most popular and brilliant Office 365 to PDF Converter software to convert Office 365 database to PDF Adobe Reader. For getting brief information you can follow the given article which gives you right path to solve the complete problem of conversion.
In modern days, most of the users are searching the best solution for the process of Microsoft Office 365 print to PDF file format. But they couldn’t find out the right answer key that helps to convert Office 365 to PDF Adobe with all attachments. So, to solute the user’s issues here we come with the best and powerful solution for the process of Office 365 export to PDF without any error. So, get ready to grab the most popular and brilliant Office 365 to PDF Converter software to convert Office 365 database to PDF Adobe Reader. For getting brief information you can follow the given article which gives you right path to solve the complete problem of conversion.
What is Office 365 to PDF Converter?
This application is the excellent software which is especially introduced for converting O365 data to PDF document file format with all attachments and formatting. First I want to tell you that there is two process will be mentioned in this articles first is for transferring single user account O365 data to PDF and other is for moving multiple user account Office 365 data to PDF. So, you can choose accordingly as per your requirement. Using this software you can get much more benefits during the process such as batch functionality, multiple file naming options, date filters etc.
Follow the Working Guide of Microsoft Office 365 Print to PDF
For Single User Account
Step 1- Download Office 365 to PDF Converter and add your Office 365 login details properly.
Step 2- After adding details, click on Login button and choose Office 365 Backup option. Press on Next button.
Step 3- Now the new Windows shows your complete Office 365 data in a proper hierarchy structure. So, select the folders which you want to export using their checkboxes. Then, select Destination Path to save output PDF files. Click on Next tab.
Step 4- From the next screen select PDF format and go with other option that includes save separate PDF files for each emails and save all emails in single PDF. Then, avail some advance option of PDF i.e. Naming Conventions, Apply Date Filters and two sub option of saving Attachments.
Step 5- At last, finally click on Next button to start the migration process.
For Multiple User Account
Before to start the O365 to PDF conversion process you have to save complete login details of all user account from the O365 Admin account in a CSV file format.
Step 1- Launch the software and enter your login details of Office 365 Admin account. Click on Application Impersonation option and go with Next button.
Step 2- Now, press on Office 365 Backup option and again go with Next button.
Step 3- Insert the CSV files by clicking on Browse button and then choose the user account which you want to backup into PDF or you can select all user option. Add the location to save PDF output files using Browse button. Press on Next button.
Step 4- Choose PDF output format and get two sub options of other option. Now, choose advance option of PDF i.e. Different Naming options, Date Filters and Attachments option.
Step 5- Finally just go with Next button to begin Office 365 export to PDF process.
Demo Version
Above solution is the 100% reliable and time-consuming way to resolve the problem of how to convert Office 365 to PDF file format without alteration of any file or folder. Additionally, users can opt free demo version of the software which help out to understand the application perfectly. After analyzing the application you can freely go with the license edition to perform unlimited conversion.